Learning Microsoft Word 365 (2019)
by Greg Bowden (564 pages)
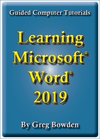 |
The Microsoft Word 2019 tutorials provide activity-based word processing lessons to teach or learn the 2019 version of Microsoft Word 365. Both Windows and Macintosh versions are supplied. There are two modules available:
Module 1 introduces the Microsoft Word 2019 basics.
Sample books with the first few pages of each chapter can be downloaded from the following zip files:
|
Prices (Including GST)
Prices are in Australian dollars and include GST. For purchases outside Australia, the 10% GST (tax) is removed from the price. |
||||
If you are ordering using a school Purchase Order Number, please complete the Order Form. |
||||
If you are purchasing using a Credit Card or PayPal, select the ADD TO CART button next to the required module. |
||||
Word 2019 Module 1 Single-user, $15.40 |
Word 2019 Module 1 Multi-user, $176.00 |
|||
Word 2019 Module 2 Single-user, $15.40 |
Word 2019 Module 2 Multi-user, $176.00 |
|||
- Chapters and Sample Pages
- More Details
Module 1: Word 2019 Basics
Contents (Modules 1 & 2) |
view pages (610k) |
Chapter 1: Introduction to Microsoft Word (33 pages) |
view sample pages (1.11 Mb) |
Chapter 2: Aligning Text (18 pages) |
|
Chapter 3: Spell Checking Documents (20 pages) |
view sample pages (1.13 Mb) |
Chapter 4: Moving Text (24 pages) |
view sample pages (0.93 Mb) |
Chapter 5: Find and Replace (14 pages) |
|
Chapter 6: Margins and Indents (17 pages) |
|
Chapter 7: Bulleted and Numbered Lists (17 pages) |
|
Chapter 8: Headers, Footers and Footnotes (28 pages) |
view sample pages (1.04 Mb) |
Chapter 9: Placing Text into Columns (20 pages) |
view sample pages (1.06 Mb) |
Chapter 10: Drawing Tools (36 pages) |
view sample pages (1,01 Mb) |
Chapter 11: Inserting Images into Documents (29 pages) |
view sample pages (1.1 Mb) |
Project 1 Multi-user version only (2 pages) |
|
Please note: The sample pages may not view fully in FireFox's built-in PDF Renderer.
Module 2: Word 2019 Advanced Exercises
Chapter 12: Using Tab Stops (19 pages) |
|
Chapter 13: Using the Table Tools (32 pages) |
view sample pages (1.13 Mb) |
Chapter 14: Adding Tables to Documents (22 pages) |
view sample pages (1.15 Mb) |
Chapter 15: Using Sections (23 pages) |
view sample pages (1.06 Mb) |
Chapter 16: Using Styles (26 pages) |
view sample pages (864k) |
Chapter 17: Creating a Table of Contents (15 pages) |
|
Chapter 18: Adding Charts to Documents (30 pages) |
view sample pages (978k) |
Chapter 19: Publishing Tasks (28 pages) |
|
Chapter 20: Mail Merging (28 pages) |
view sample pages (1.2 Mb) |
Chapter 21: Mailing Labels and Envelopes (12 pages) |
|
Chapter 22: Using Equations (12 pages) |
|
Chapter 23: Useful Features (28 pages) |
|
Project 2 Multi-user version only (2 pages) |
|
The tutorials can be used onscreen next to the software package, from a tablet or printed. Assignments are provided at the end of each chapter and the multi-user version provides projects at the end of each module.
Support files that provide all the images and data required to complete the activities are included with the product.
Module 1
Introduces entering and formatting documents, spell and grammar checking, read mode and read aloud, aligning text, find and replace, indents and margins, bullets and numbering, headers, footers, footnotes and title pages, page borders, using columns, using the drawing tools and adding images and video to documents.
Module 2
Covers using tab stops, table tools, sections, styles, table of contents, publishing tasks, inserting charts and smartart, mail-merging, mailing labels and envelopes, outlining, the Navigation pane, using equations, watermarks, themes, passwords, the Draw tab and templates, and editing PDF files.
Module 1 Chapter Descriptions
Chapter 1: Introduction to Microsoft Word 2019
This chapter introduces:
-
the components of the Word 2019 screen.
-
zoom controls
-
entering text.
-
word wrap.
-
formatting text.
-
text effects
-
selecting text
-
saving and printing.
Chapter 2: Aligning Text
 This chapter introduces the
basics of arranging text: It includes:
This chapter introduces the
basics of arranging text: It includes:
-
line spacing.
-
justifying text
-
using the Rulers.
-
using left, centre and right tab stops.
-
moving tab stops.
Chapter 3: Spell Checking Documents
This chapter demonstrates some of the spell and grammar checking tools that Microsoft Word provides, such as:
-
running the spell checker.
-
manually checking the spelling of words.
-
spelling checking shortcuts.
-
counting the words in a document
-
using the thesaurus.
-
automatically correcting words.
-
inserting phrases from one word.
-
using read mode.
-
using read aloud.
Chapter 4: Moving Text
This chapter demonstrates how to move text within and between documents. It includes:
-
cursor movements and scrolling.
-
inserting page breaks.
-
inserting page numbers.
-
copying, cutting and pasting text.
-
drag and drop.
-
selecting all the text.
-
copying text from one document to another.
-
displaying two files on the screen.
Chapter
5: Find and Replace
This chapter demonstrates how to find and replace text. It includes:
-
using the Navigation pane
-
finding text in a document
-
the Find options: whole words and match case.
-
replacing text.
-
replacing all found words.
-
The Go To command.
Chapter 6: Margins and Indents
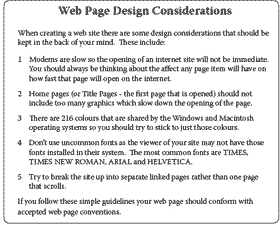 This chapter demonstrates how
to control the placement of text on a page. It includes:
This chapter demonstrates how
to control the placement of text on a page. It includes:
-
adjusting page margins.
-
using the Ruler.
-
setting ruler units.
-
page indents.
-
turning automatic numbering off.
-
creating hanging indents.
-
paragraph spacing.
-
the format painter tool.
Chapter 7: Bulleted and Numbered Lists
This chapter demonstrates how
to create lists with bullets and numbers. It involves: 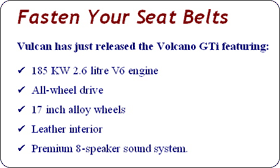
-
turning automatic numbering on.
-
creating bulleted lists.
-
formatting bullets.
-
using custom bullets.
-
adjusting list indents.
-
creating numbered lists.
-
customising numbered lists.
-
re-numbering lists.
Chapter 8: Headers, Footers and Footnotes
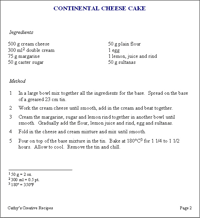 This chapter demonstrates the
use of headers and footers, title pages, footnotes and endnotes.
It includes:
This chapter demonstrates the
use of headers and footers, title pages, footnotes and endnotes.
It includes:
-
inserting and adjusting headers and footers.
-
inserting dates and page numbers.
-
creating title pages.
-
adding page borders.
-
inserting footnotes.
-
deleting footnotes.
-
converting footnotes to endnotes.
-
Using Cover pages.
Chapter 9: Placing Text into Columns
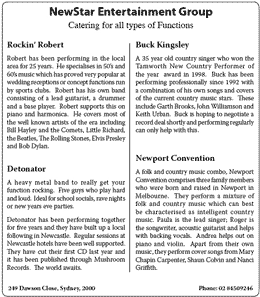 This chapter demonstrates the
use of columns to make the placing of text on a page more efficient.
It includes:
This chapter demonstrates the
use of columns to make the placing of text on a page more efficient.
It includes:
-
setting text into 2 columns.
-
justifying text.
-
setting a column break.
-
adding headers and footers to pages.
-
setting text into 3 columns.
-
removing column breaks.
-
automatically leveling text at the bottom of columns.
-
adding lines between columns.
-
manually adjusting column widths.
Chapter 10: Drawing Tools
This chapter demonstrates the use of the drawing tools that Word provides. It includes:
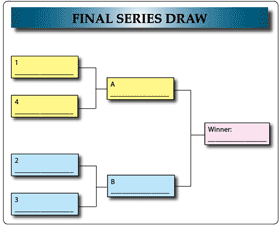
drawing shapes such as lines, rectangles and ovals.
-
resizing shapes.
-
copying and deleting objects.
-
shape fills, outlines and effects.
-
outline colour, weight and style
-
changing shapes.
-
using Word Art.
-
shadow effects
-
3-D effects.
-
using text with shapes
-
fill effects.
-
gradient and texture fills.
-
grouping and ungrouping objects.
Chapter
11: Inserting Images Into Documents 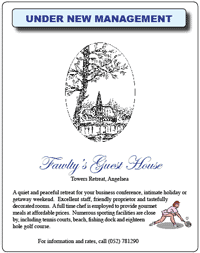
This chapter demonstrates how to include Clip Art and images into documents. It includes:
-
inserting Clip Art images.
-
resizing images.
-
adjusting the colour of images.
-
adjusting contrast and brightness.
-
shape styles.
-
cropping and rotating images.
-
adding borders to images.
-
compressing pictures.
-
adding 3D images
-
text wrapping.
-
using watermark images.
-
formatting images.
-
inserting and playing video within documents.
Module 1 Project
The multi-user version provides a project for students to apply their word processing skills. It involves creating a personal resume and job application letter.
Module 2 Chapter Descriptions
Chapter
12: Using Tab Stops 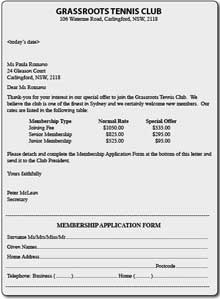
This chapter covers:
-
the different types of tab stops (left, right, centre and decimal).
-
modifying tab stops.
-
deleting tab stops.
-
leader characters.
-
Hanging indent tab.
-
creating contents pages.
Chapter 13: Using the Table Tools
This chapter introduces the use of Word's table tools: It includes:
-
creating a table.

-
changing column widths and row heights.
-
merging cells.
-
shading cells and cell borders.
-
alignments within cells.
-
selecting and moving tables.
-
the Draw Table tool.
-
the Eraser tool.
-
cell border types, colour and weight.
-
the border painter tool.
-
deleting tables.
Chapter 14: Adding Tables to Documents
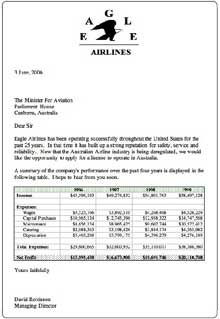 This chapter covers how to use
Tables within documents. It includes:
This chapter covers how to use
Tables within documents. It includes:
-
inserting a table at a particular location.
-
inserting and deleting rows and columns.
-
using tabs in tables
-
distributing row and column spacing
-
using formulas.
-
sorting table values.
-
adjusting cell borders.
-
table styles.
Chapter 15: Using Sections
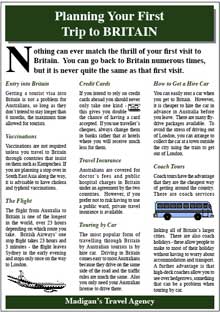
This chapter demonstrates how to use sections within and between pages. It includes:
-
inserting continuous section breaks.
-
setting part of a page to columns.
-
automatically leveling column text.
-
inserting a drop cap letter.
-
setting pages within a document to different orientations.
-
setting different headers and footers within a document.
Chapter
16: Using Styles
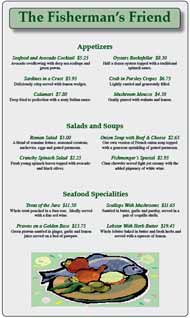
This chapter demonstrates how to use Word's built-in styles and how to create custom styles. It includes:
-
using preset styles.
-
creating custom styles.
-
applying styles.
-
using the styles pane.
-
modifying styles.
-
selecting all instances of a style.
-
updating styles.
-
renaming and selecting styles
-
printing styles.
-
importing styles into other documents.
-
the style gallery.
Chapter 17: Creating a Table of Contents
This chapter demonstrates an application of styles through the creation of a table of contents. It includes:
-
 setting the styles.
setting the styles. -
applying the styles to the required text.
-
creating the table of contents.
-
setting the page numbers to start at 1.
-
formatting the table of contents.
Chapter
18: Adding Charts to Documents 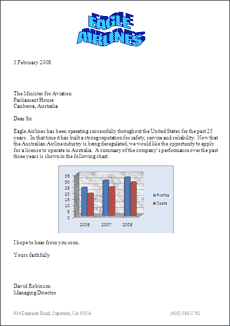
This chapter demonstrates how to use Microsoft Word's chart tools. It involves:
-
using the datasheet pane
-
entering chart data.
-
chart titles.
-
placing the chart into documents.
-
formatting legends, gridlines and labels.
-
shading areas of charts.
-
using the format pane.
-
changing chart types.
-
wrapping text around a chart
-
creating smartart diagrams.
-
formatting an organisation chart.
-
adding and deleting chart elements.
Chapter 19: Publishing Tasks
 This
chapter demonstrates how to apply the table tool to produce detailed
publishing documents. It includes:
This
chapter demonstrates how to apply the table tool to produce detailed
publishing documents. It includes:
-
laying out the page.
-
drawing the table.
-
entering vertical text.
-
vertically centring text.
-
entering text into sections of the document.
-
setting cell borders.
-
shading cells.
-
adding a watermark image.
Chapter 20: Mail Merging
This chapter demonstrates how to mail merge the one letter to multiple recipients It includes:
-
entering the data.
-
editing data .
-
setting the merge type
-
inserting the fields into a form letter.
-
looking at the data.
-
managing the data.
-
merging just part of the data.
-
printing with and without merging.
-
printing to a document.
Chapter 21: Mailing Label and Envelopes
This chapter demonstrates how to mail merge data to create mailing labels or print directly onto envelopes. It includes:
-
setting the document to labels.
-
setting the label size.
-
adding fields to the labels.
-
printing the labels.
-
setting the document to envelopes.
-
setting the envelop type.
-
inserting the return address.
-
inserting the address fields.
-
printing the envelopes.
Chapter 22: Using Equations
This chapter demonstrates how to create and insert mathematical equations into documents. It includes:
-
creating simple fractions.
-
combining equations.
-
nesting equations.
-
inserting equations into documents.
-
using built-in equations.
Chapter 23: Useful Features
This chapter demonstrates some other useful features that Word offers. It includes:
-
using outlining in page layout view.
-
using the Navigation pane.
-
using Outline View.
-
inserting watermarks
-
using themes.
-
setting theme sets, colours and fonts.
-
setting passwords.
-
using the Draw tab
-
opening and editing PDF documents
-
using Word templates
Module 2 Project
The multi-user version provides a project for students to apply their word processing skills. It involves creating a flyer for a real estate company, personalised letters to customers to be sent with the flyer and mailing labels of the customer addresses.
| Home | Products | iPad | Downloads | Testimonials | Ordering | Contact Us |